Download QR BarCode for Android to the QR BarCode is designed to scan, read, and create all of Barcode and QR code formats. It's designed material style UI/UX. 3 months free with 1-year plan. PPT - Free download as Powerpoint Presentation (.ppt /.pptx), PDF File (.pdf), Text File (.txt) or view presentation slides online. Barcode Recognition for complex camera phones.
Many-a-time, you need to share a PowerPoint presentation with your audience. For example, say you are delivering a presentation at a conference. And you need to share it with your attendees.
Or say you are a professor and you are using a presentation to teach one of the topics to your students.
In such cases, how do you share the presentation with your audience?
A. How to share a PowerPoint Presentation
You can do it in the following ways:
1. By sharing it via email
You can mail the presentation to each one of your attendees. But the problem here is—you might not always have the emails of all the recipients.
And even if you do have their email addresses, manually sending the presentation to everyone is a task. It will need you to put both time and effort.
2. By handing out printed copies
The second way to share it is by printing the presentation material and handing out the copies to your audience.
But it again has two challenges. First, printing the copies will incur costs and consume a lot of paper.
Second, even if you go ahead with printing, you will have to make sure you print enough copies. You would not want to under-print the copies after all.
But at the same time, you wouldn’t want to over-print the copies either. Doing this will only add to printing costs and paper consumption.
Hence, rather than sharing the presentation yourself, you can get your audience to do the job themselves. That means you can come up with a way where people access the presentation file on their own. Keep reading to know how.
3. By using a QR Code
With a QR Code, you don’t need to worry about sending or sharing the presentation anymore.
You can convert your PowerPoint Presentation to a QR Code and add it to the display. Your audience can simply pull out their smartphones to scan the QR Code and access the presentation file. That simple!
And we call it—a PowerPoint Presentation QR Code.
B. How does a QR Code for PowerPoint Presentation work
When scanned, this QR Code allows you to view or download the presentation, depending on your device’s OS.
So you can convert your PowerPoint Presentation to a QR Code and add it to the last slide of your presentation. Or on posters/banners at the event venue.
Wherever you display it, just make sure you add a relevant instruction statement or a call-to-action statement with it. It could be anything such as—Scan here to access the presentation.
It clearly tells the users what action they need to take and what is the reason behind it.
C. How to convert a PowerPoint Presentation into a QR Code
To convert your PowerPoint Presentation to a QR Code, you will need a QR Code generator.
But the question is—which QR Code generator should you use? There are a number of them available online. How do you find the best one for your use case?
The answer is—by comparing them. But it is practically not possible to visit each one of the options and then compare them. It will cost you a lot of time and effort.
Don’t worry. You don’t really need to do that. We have already compiled a detailed comparison chart for the top QR Code generators available online. You can go through it to pick the best one for your use case.
Once you select it, you can go ahead to create a QR Code for your PowerPoint Presentation.
And there are two major ways to do it:
1. By creating a PDF QR Code
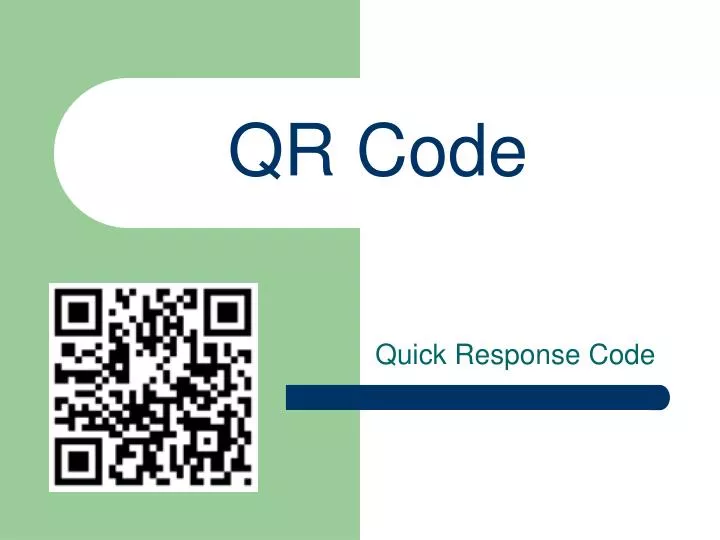
In this process, you will have to convert your presentation to a PDF file. Here’s how to do it:
a. Download your presentation as a PDF
i. Open your presentation file and click File on the top left corner
ii. Now, click Save As
iii. A pop-up will appear prompting you to name the file. Enter a suitable filename
iv. Next, click File Format and then tap on Save as PDF option
Your presentation will be downloaded as a PDF. Next, you need to create a PDF QR Code.
b. Create a PDF QR Code
Using Scanova for a demo, here is how you can create a PDF QR Code:
1. Go to Scanova QR Code Generator and from the dashboard click on Create QR Code
2. From QR Code categories, select Document QR Code
3. Click Upload and upload the PDF presentation file that you want to encode into your QR Code.
Once done, click on Continue.
4. Next, you will see the option to name your QR Code. Specify the name, and the category of Dynamic QR Code will be selected by default. With Dynamic QR Codes, you can update the QR Code anytime and also track scanning activity.
Static QR Codes are basic and cannot be edited once created.
Once you specify, click on Create QR Code.
5. Next, on the page you land, you will be able to see QR Code details.
Below the QR Code image, you will be able to see the edit design option. Click on the option to customize your QR Code.
6. You will now see two QR Code design options: Custom with logo and custom with the background. You can design your QR Code with either of the options.
7. Once your QR Code is ready, you will be able to see a preview. If everything looks fine, click on Done Editing and then proceed to Download.
8. Once you click, a window will pop up to Sign Up. Here, you can create your account and start with a 14-day free trial.
9. You will now be able to download the QR Code you created. For this, you need to tap on the QR Code.
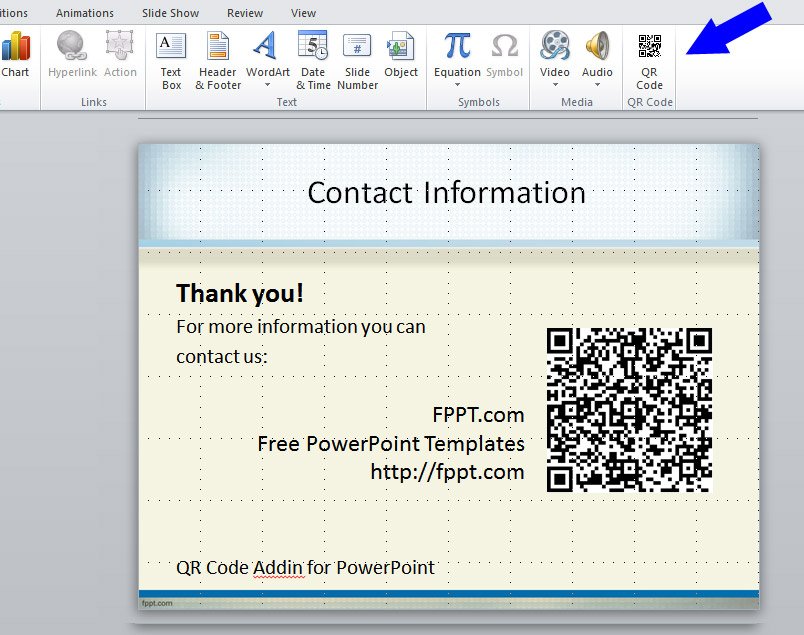
Furthermore, you can also edit the QR Code. We will detail this in the next section.
10. Once you click on the Download icon, a window will pop up. Here, you can choose an image format and size. Once done, click on Export.
Atif aslam gulabi aankhen mp3 download. Your Powerpoint presentation will be converted to QR Code.
Note that a PDF QR Code is dynamic in nature. That means you can edit its content and also track scanning activity.
2. By creating a Website URL QR Code
Here’s what you need to do to convert your Powerpoint presentation to a QR Code with this method:
a. Upload the file to a cloud storage site
i. Upload your presentation to a cloud storage site such as Google Drive, Dropbox, and Amazon S3
ii. Next, copy the sharable link to the file and head on to your QR Code generator
b. Create a Website URL QR Code
Using Scanova for a demo, here’s how to do it:
1. Go to Scanova QR Code Generator
2. Select the Website URL QR Code category.
3. Enter the URL and then click Continue
4. Next you’ll see two QR Code designs on your screen: Custom with Logo and Custom with Background. You can design your QR Code with either of them.
5. Once you finalize the QR Code design, click Done Editing.
6. Now go ahead to Download your QR Code. A pop-up will appear prompting you to sign-up for a 14-day free trial. Note that you’ll need to sign-up to be able to download your QR Code image Floor generator 2018 download.
7. Once you complete creating your account, you can download the QR Code you created by tapping on the download icon.
8. A window will appear. Here, specify the QR Code image size and format. Once done, click on Export.
That’s it. Your QR Code will be downloaded.
D. Best practices for a PowerPoint QR Code
1. While downloading the QR Code, make sure you select the appropriate size for your QR Code. This is because size affects the scannability of a QR Code
2. Also, if you want to print the QR Code, export it in vector formats such as SVG, PDF, and EPS. These formats do not get pixelated, no matter how much you zoom-in or zoom-out. This again ensures smooth scannability of the QR Code
3. Once you download the QR Code, always test scan it. If it scans well, you can go ahead to get it printed. You would not like to be stuck with a printed QR Code that does not work, right?
Also, did you know that QR Codes are damage resistant? Yes, they scan perfectly even if they are up to 30% damaged. This is due to their property of error correction. Hence, they are highly preferred for environments that involve wear and tear.
That’s it. You now know everything on how to convert a PowerPoint Presentation to a QR Code.
It is an easy and effective way to share a presentation with your audience. All that they need is—a smartphone to scan the QR Code. That’s it.
No need for you to email it to all of them or to mass print the presentation copies.
You can now get started to create your first Powerpoint Presentation QR Code. In fact, you can even encode an Excel file into a QR Code.
Create a Powerpoint QR Code
If you still face any issues or have any queries, let us know in the comments.
How to embed a barcode into a PowerPoint presentation using the Add-In
PowerPoint 365, 2019, 2016, 2013, 2010
In this example we show you how to use the PowerPoint Add-In to include a barcode in a presentation.
To do this, switch to the 'ActiveBarcode' tab of your menu ribbon:
To insert a new barcode into your document, click on the 'Add' button of the 'Work with barcodes' group. A dialog opens in which you can set the barcode according to your requirements:
Enter the text to be encoded here and select a barcode symbology from the list of barcode types. For example, you can select one of the following types: QR Code, GS1/EAN-128, Data Matrix, GTIN/EAN-13, Code 39, GS1-Data Matrix, Code 128, PDF417, DUN-14, EAN-8, EAN-14, EAN-18, ISBN, ITF-14, NVE, PZN8, SCC-14, SSCC-18, .. and others.
Now set the size and other properties, if necessary. A detailed overview of the barcode dialog options can be found here:
The Barcode Dialog of the Add-In
Now click on 'Apply' to embed the barcode into the presentation:
Qr Code Maker Free Download
Qr Code Creator Free Download
Done!
